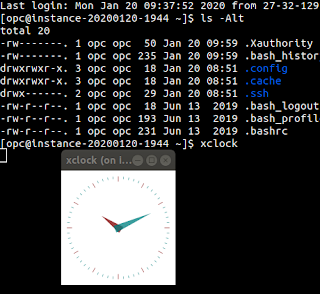Attaching a second VNIC card to compute in OCI
Well, just under 30 days ago, Oracle announced a series of resources you can use in OCI for free. One thing that had stopped me signing up and trying out OCI in the past was that I wanted to make the best use of the free credits, and knowing I wouldn't get a full chance to try things out in the 30 days, I didn't want to sign up prematurely. Now that they offer some free resources, this prompted me to sign up.
I am now at the end of the 30-day period where I have some credits to use non-free resources. One final thing I wanted to try out was attaching multiple VNIC (Virtual network interface card) to a single compute instance. One use-case of these is that you may want a machine accessible in 2 different networks.
It's not just a matter of attaching it in the OCI console - to bring the interface up you have to perform a couple of extra steps. When I was first trying this, I didn't read the docs and figured I would just have to edit the interface config script and bring it up, but no, this is not the correct method.
So first, create you instance. It's worth noting the free machine shape can only have 1 VNIC. Without upgrading your account, you will see you can allocate only 2 VNIC's, but if you looks at the documentation, it is certainly possible to have many more attached.
As a side note: At first I thought to assign a public IP address where you missed that step during the creation, I couldn't see the UI to assign a new one and thought I had to attach a new VNIC. Not the case - the setting is just buried deep!
On the instance page, there is an Edit VNIC link. However this is not where you can enable a public IP Address.
Instead, you have to go to the VNIC resource (go to the details page) and you will see a Resources section where you can update details about the IP address.
OK, back to the secondary VNIC. Back on the compute instance, under resources click Attached VNIC's and create a new VNIC. This will attach it to the server.
After you attach it, you will notice the new interface appear as one of your network devices, but without any IP address allocated.
Here, the interface we are interested in is "ens5".
Now, this is where we need to turn to the documentation. Here, they provide a script that you can run.
So, what we will want to do is login to the server as root, put a copy of that script and run it.
Perfect - all looking good. At this point if you reboot the server and check the IP information, you will notice it's not right - keeping the interface up hasn't persisted after a reboot.
There are a number of way you can configure this script to run at boot time, but for this example, I will leverage CRON. It has the frequency attribute of "@reboot" you can use to get a script to run whenever you boot the system.
So I would expect the crontab to have a line resembling:
@reboot /root/secondary_vnic_all_configure.sh -c
One thing you will also have to do is make sure /sbin is in your path as it calls a few commands in that directory and by default cron only includes /usr/bin and /bin.
And that's a wrap. You can reboot to verify, but otherwise your newly minted VNIC is all set up and configured.
I am now at the end of the 30-day period where I have some credits to use non-free resources. One final thing I wanted to try out was attaching multiple VNIC (Virtual network interface card) to a single compute instance. One use-case of these is that you may want a machine accessible in 2 different networks.
It's not just a matter of attaching it in the OCI console - to bring the interface up you have to perform a couple of extra steps. When I was first trying this, I didn't read the docs and figured I would just have to edit the interface config script and bring it up, but no, this is not the correct method.
So first, create you instance. It's worth noting the free machine shape can only have 1 VNIC. Without upgrading your account, you will see you can allocate only 2 VNIC's, but if you looks at the documentation, it is certainly possible to have many more attached.
As a side note: At first I thought to assign a public IP address where you missed that step during the creation, I couldn't see the UI to assign a new one and thought I had to attach a new VNIC. Not the case - the setting is just buried deep!
On the instance page, there is an Edit VNIC link. However this is not where you can enable a public IP Address.
Instead, you have to go to the VNIC resource (go to the details page) and you will see a Resources section where you can update details about the IP address.
OK, back to the secondary VNIC. Back on the compute instance, under resources click Attached VNIC's and create a new VNIC. This will attach it to the server.
After you attach it, you will notice the new interface appear as one of your network devices, but without any IP address allocated.
Here, the interface we are interested in is "ens5".
Now, this is where we need to turn to the documentation. Here, they provide a script that you can run.
So, what we will want to do is login to the server as root, put a copy of that script and run it.
Perfect - all looking good. At this point if you reboot the server and check the IP information, you will notice it's not right - keeping the interface up hasn't persisted after a reboot.
There are a number of way you can configure this script to run at boot time, but for this example, I will leverage CRON. It has the frequency attribute of "@reboot" you can use to get a script to run whenever you boot the system.
So I would expect the crontab to have a line resembling:
@reboot /root/secondary_vnic_all_configure.sh -c
One thing you will also have to do is make sure /sbin is in your path as it calls a few commands in that directory and by default cron only includes /usr/bin and /bin.
And that's a wrap. You can reboot to verify, but otherwise your newly minted VNIC is all set up and configured.