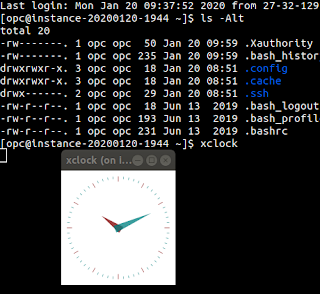Oracle Cloud Infrastructure command line client and object storage
Yesterday I blogged about a Google Drive client, and 2 years back a blogged about a custom workflow I was using to push and pull file(s) from/to Google Drive on Linux. I recently got access to Oracle Cloud Infrastructure so thought doing an equivalent task might be a good way to get my toes wet.
As with most of the cloud infrastructure platforms available, Oracle provides us with a command line tool we can use. This project source code is open sourced (under UPL 1.0 and Apache 2.0) and hosted over on GitHub. Christoph Ruepprich has previously blogged about this tool, but I wanted to go through it myself - so a lot of this information may be redundant if you already followed along with his blog post.
For my test case, I wanted to test in an isolated environment so I went ahead and pulled the latest ubuntu release using Docker:
docker pull ubuntu:latest
Then I enter that environment by running:
docker run -it ubuntu:latest
This will bring me to a shell prompt with root access. Some initial steps you will want to do is install some needed packages along with some extras that may be helpful in testing with.
apt-get update apt-get install python3 python3-distutils curl jq
Before we move onto to installing the client, we will need to gather some information. First, go ahead and grab your user OCID and your tennancy OCID.
So first, go to the OCI console: https://console.us-ashburn-1.oraclecloud.com/
User OCID is accessed by going to user settings
And the tenancy OCID is accessed by opening the hamburger menu and accessing tenancy details.
note: all this is documented on Oracle's documentation here: https://docs.cloud.oracle.com/iaas/Content/API/Concepts/apisigningkey.htm#Other
So, with that information gathered, let's now go ahead and create a bucket to store our files. This is done through Object Storage within Core Infrastructure.
Then create a bucket that you will store your files in.
Now with all that done, we can move on to installing the client.
Per the documentation of the client (on the GitHub project page), run the following command:
bash -c "$(curl -L https://raw.githubusercontent.com/oracle/oci-cli/master/scripts/install/install.sh)"
Throughout this process, you should see the following prompts:
===> In what directory would you like to place the install? (leave blank to use '/root/lib/oracle-cli'):
===> In what directory would you like to place the 'oci' executable? (leave blank to use '/root/bin'):
===> In what directory would you like to place the OCI scripts? (leave blank to use '/root/bin/oci-cli-scripts')
===> Modify profile to update your $PATH and enable shell/tab completion now? (Y/n):
For the example, I just left everything as default.
You will also want to set some environment variables before trying to use the tool (it will prompt you to set these if they are not set).
export LC_ALL=C.UTF-8 export LANG=C.UTF-8
Since, I'm not re-initialising my shell, I'm also going to set my path so that it included the oci tool:
export PATH=$PATH:/root/bin
Now, the next step is to store the config about your cloud infrastructure. So run the following command and fill out the prompts that we retrieved in previous steps
oci setup config
You should see prompts:
Enter a location for your config [/root/.oci/config]:
Enter a user OCID:
Enter a tenancy OCID:
Enter a region (e.g. ca-toronto-1, eu-frankfurt-1, uk-london-1, us-ashburn-1, us-gov-ashburn-1, us-gov-chicago-1, us-gov-phoenix-1, us-langley-1, us-luke-1, us-phoenix-1):
Do you want to generate a new RSA key pair? (If you decline you will be asked to supply the path to an existing key.) [Y/n]:
Enter a directory for your keys to be created [/root/.oci]:
Enter a name for your key [oci_api_key]:
Enter a passphrase for your private key (empty for no passphrase):
So, now we need to upload the public key into the cloud infrastructure so you can be authenticated. Output the contents of your public key and then copy it into your public keys within your user settings page. Depending on what you configuration looks like, you may output the public key with a command like:
cat /root/.oci/oci_api_key_public.pem
So, with that all done you should now be able to perform commands against your OCI instance. A good initial test is to list all compartments:
oci iam compartment list --all
Now, with that done, lets play around with what we're here for. Downloading and Uploading files.
If you run oci without any arguments, you will see a list of all available sub-commands. A quick scan of this list we can see that we want to deal with the os sub-command (short for object storage). A delve into that, and we can identify two commands we will want to use will become:
oci os object get oci os object put
A quick scan of the documentation, we then have our full command not disimilar to the following:
oci os object get --name Portfolio.xlsx --bucket-name exampleBucket --file Portfolio.xlsx
and
oci os object put --bucket-name exampleBucket --file Portfolio.xlsx